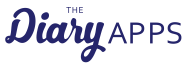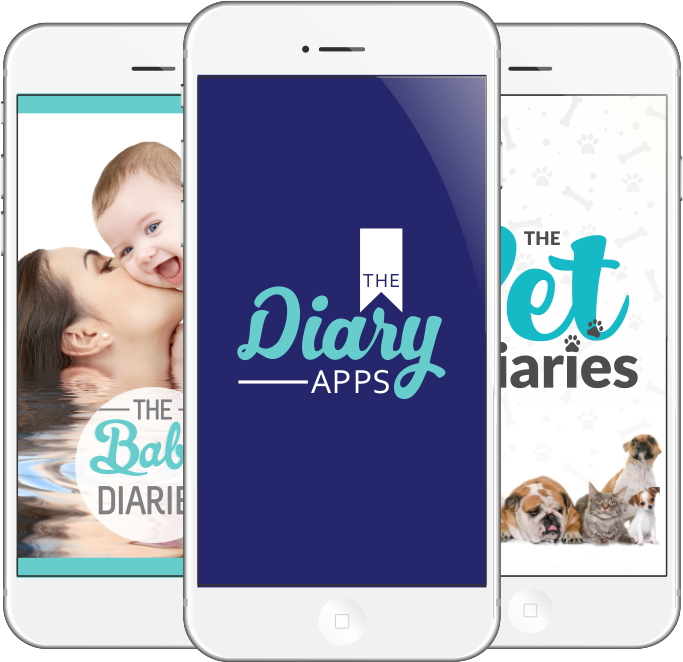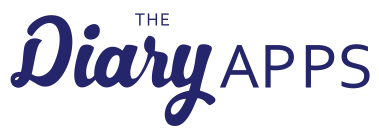FAQ for Users
When you install the app on your new device, it should automatically connect you to your saved data. Simply log in with your username and password.
Devices are joined by sharing a unique PIN. Once devices are joined you can sync data across multiple devices.
How to Sync Data:
On a synced device, pull down on data tables on each trackable activity page OR tap ‘HOME’ and return to ‘TRACK’ pages to sync.
How to Share Your PIN to Connect with Another Device:
- You’ll find your unique PIN in the app by going to the MORE tab > SETTINGS
- You can tap the ‘Email Pin’ button to email the Pin to another device
- Or, share the Pin manually
How to Use a PIN to Join Devices:
- Once you have a PIN, logout of the App
- From the login screen tap ‘Received a Pin? Sign in with Pin’
- Enter the Pin and tap ‘Sign In’
- You then need to enter the details of each of the children (for the Baby Diaries app) or pets (for the Pet Diaries app) being tracked on the device you are joining
IMPORTANT: Be sure that the child/pet name and birth details on your device match exactly what is entered on the device you are joining. If there are multiple children/pets in the app you are joining, ALL children/pets and their details need to be entered on YOUR device and match the app you are joining.
Devices Use the Same Apple ID:
You can install your Baby Diaries or Pet Diaries app on other devices without having to download it again as long as the other devices use the same Apple or Google Play ID. If you have already downloaded the app on one device, on the other devices, you can tap the “GET” button in the top left corner of the app and then tap the “Restore Your Purchase” button. Enter your ID info and then you’ll restore your app onto this device.
Devices Use Different Apple IDs:
If one person has already downloaded the app, you can have the other download the app from the Google Play or App Store. Then have this device go to More > Settings > App Users (Devices) and follow the prompts and join your PIN.
Data Not Syncing?
- Check your wi-fi / cellular connection on all devices and be sure you have a good wi-fi or cellular signal before opening the app.
- Check Backup and Restore status on all devices: In the app, go to More > Settings > Backup and Restore. Be sure that your text and photo entries are backed up. If they are not, go to the next step.
- Close and reopen the app on all devices: Try closing and reopening the app on the devices that are not showing the records. Make sure you see the “spinner” in the top left corner of the device spin and finish spinning. This means that all data has been sent and received. If this does not work, please go to the next step
If you are still having trouble syncing, please contact us and we can look into the issue for you.
Your devices need to be joined with a unique PIN via Settings > Join Devices for devices to sync (see instructions above).
- An entry is made on one device (device A)
- On device B, pull down on data tables on each trackable activity page OR tap ‘HOME’ to view the latest updates
If the entry is not displaying on device B, check the following:
- You have internet connectivity on both devices
- Close and open the app on both devices
Backup and Restore
In the app go to MORE > BACKUP & RESTORE. You can backup entries on device A and then restore them on device B.
Click the image of your child (The Baby Diaries) or image of your pet (The Pet Diaries) in the top right corner of the app from any page. From here, you can tap “Add Child/Pet” and then follow the prompts.
To add a new ‘milestone’ in The Baby Diaries app follow the instructions in this short video.
To add a ‘missed bottle feed’ in The Baby Diaries app follow the instructions in this short video.
To add a ‘missed nappy’ in The Baby Diaries app follow the instructions in this short video.
To add a ‘missed sleep’ in The Baby Diaries app follow the instructions in this short video.
As soon as you sign up to The Pet Diaries App you will be prompted to create a profile for your pet(s). You can add as many pets as you like. To create your pets profile, follow the instructions in this short video.
Store all your pet’s contacts in one place! Vet, Groomer, Walker, Pet-sitter, and any other contacts you have can all be added. Once stored, you can book appointments with contacts straight from the app! To add your pet’s contacts, follow the instructions in this short video.
When is your pet’s next vaccination due? What about worming or flea medication? Does he/she have allergies? How’s his/her health? All of this and more can be stored in the app and shared with other carers when needed! To add medication and set an alert follow the instructions in this short video.
To add or change a ‘medication’ in The Baby Diaries app follow the instructions in this short video.
If you are having trouble opening the app after updating from the App Store, please follow the steps below. This will delete the app and re-install it from the app store and you’ll get reconnected to your backup. If you experience any issues after doing this, please contact us.
Steps to delete and re-install the app:
- Hold the app icon for a few seconds until it jiggles;
- Press the small “x” button on the icon to delete the app from your device;
- On your device, open the Apple or Google Play Store app then go to Updates > Purchased (listed at the top of the page) and find our app and then install it;
- Open the app and re-enter your information (you may or may not have to do this step) and continue.
Please note: The app may need several minutes to sync all your entries. It’s best if you are on a Wi-Fi connection and wait for the spinner in the top left corner of the device to stop spinning before interacting with the app.
Push notifications have been set up in the app to let you know important information about free online support and other fabulous offers but if you really want to turn them off you can do so by:
How to Disable Push Notifications
IOS
- Open your Settings app.
- Tap Notification Center on the left-hand side of your screen.
- Swipe up until you see a list of your apps.
- Find the app you want to turn off notifications for, and tap it.
ANDROID
- On your Android device, tap Apps > Settings > Application manager.
- Tap the App > Notifications.
- Select or clear the check box next to Show/Allow notifications to enable or disable push notifications.
We love reading all of your reviews and feedback. Our goal is to provide you with the best app available and we welcome any suggestions you may have to further enhance the app! Simply email your suggestions to us and we’ll consider them during our next app update.
If you’ve read through all of the FAQs and can’t find a solution to your problem you can email us, or for super urgent enquiries you can call +61 455 045 868 and leave a message and we will get back to you within 24 hours.