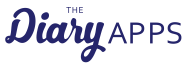Hello and Welcome
To The Pet Diaries Partnership Program!
Now that you have signed up to the Pet Diaries® partnership program, you are ready to start acquiring new customers and app users, engage with your new users, and you’re ready to start monetising your custom branded app!
The following is a comprehensive outline of information you need to set up your very own custom branded Pet Diaries app.
Quick start Guide
Getting your Pet Diaries® app ready to use is an easy 3 step process.
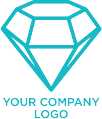
STEP 1
Add your logo


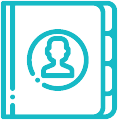
STEP 2
Add your contact details


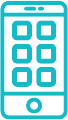
STEP 3
Add 6 x promo buttons
To help you navigate these steps we’ve developed the Quick Start Guide.
Firstly, you need to go to http://thebabydiaries.com.au/petdiaries/portal/login/ and sign in using your Unique Activation Code that was emailed to you. If you can’t find your Activation Code please email us and we’ll re-send it.
You must first click the to confirm you have read and understood the Terms and Conditions. You haven’t yet created a password so simply click SIGN IN.
1. Enter your company contact details, and upload your business logo or image for the front cover of your custom app. Click the to confirm each detail as you enter it. The minimum image size for this image is 306px x 100px. The optimum size is 2048px x 512px. The image will be located across the bottom of the front screen of your app as shown:
Figure 1 - Front screen of your custom app – otherwise referred to as the ‘splash screen’.
2. Next, click on DETAILS in the far-left column and enter the rest of your business details. Be sure to enter your location (GPS) co-ordinates if appropriate so that people can find you in Google Maps. Click the to confirm each detail as you enter it. Now click over to the OPERATING HOURS page and enter your operating hours.

Congratulations, your Pet Diaries app is now
custom branded!
Now let’s set up your Marketplace.
3. Customise Your Marketplace with 6 campaign buttons.
You have a great opportunity to engage with your app users through the Marketplace page of the app. There are six (6) unique 'buttons' in the Marketplace ready for your promotions. Each button is a Campaign that you can use to engage your customers.
You can use these buttons to drive users to your social media pages; eCommerce site; in-store events; trade events; blogs; products or services; promotions; incentives; competitions; educational experiences; FAQs, or even as an additional revenue generator by offering advertising space for your suppliers.
*Important - when setting up your Marketplace it's important to remember that each button in the
Marketplace is referred to as a Campaign.
Follow these 6 simple steps to customise your app’s marketplace with your unique offerings and
you’ll be on your way to monetising your app!
STEP 1
To set up your first Campaign (promotional button) select CAMPAIGN MANAGER from the left column.
STEP 2
Enter the name you’d like to call this Campaign, e.g. “Pet Collars July Special”. It's best to use a campaign name that is easily recognisable to you so that, should you want to use it again in the future, you can quickly find it in what will become a saved list of previous campaigns.
STEP 3
Click ADD NEW IMAGE and select an image for the campaign. Optimal size for the campaign image is 2048 x 2048 pixels.
STEP 4
Now enter the web address where you want to send app users when they click on the image. For example, it could be your online store, your social media page, your blog, etc. Remember to include http:// at the beginning of the web address and test that the link works by clicking “Test Link”.
STEP 5
Click ADD Your campaign is now in your Campaign Manager ready for you to add to your Marketplace at any time.
Repeat this 5 (or more) times adding different offerings or promotions so that all six of your Campaign buttons can be populated in the Marketplace.
STEP 6
Once you have added 6 (or more) campaigns into the CAMPAIGN MANAGER, click on MARKETPLACE in the far left column of the page.
This is where you choose the campaigns you want to run. Click the SELECT CAMPAIGN / CLEAR button for each of the 6 buttons in your marketplace.
Once you select the campaigns you want to run, click the to UPDATE. These campaigns are now live in your app!
CONGRATULATIONS! You have now completely set up
your custom branded Pet Diaries app!
You’re ready to start inviting customers to download The Pet Diaries from the App or Google Play store. Make sure to let them know that they must use your unique activation code when installing the app.
We’ll be in touch again in a few days’ time with more information on the other features of your Client Portal. We’ll also provide you with some tips to get your customers using your app, however if you’d like to learn how to start getting customers using your app straight away you can head over to our User Acquisition resource where we’ve compiled some great information to get you started.Thanks again for coming on board, I’m so pleased to have you in our partnership program!
Best regards
Tara